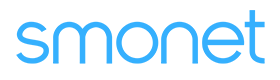After installing it you can watch from your monitor,but if you want watch from mobile phone,please connect DVR with internet.
Troubleshooting
Get quick answers to common device issues.
- Analog security camera systems
- POE security camera systems
- Wifi camerawifi
- Wireless security camera systems
Analog security camera systems
Q1 : After installing it can i watch it on my phone?
Q2: How dose warranty works?
The warranty is great. Amazon warranty is good for 90 days return with no questions asked, and manufacturer has a 2 year warranty.
Q3: How is the quality of the video? Is it clear?
It's 5MP resolution and very clear
Q4: Are the cameras metal or plastic?
They are Metal.
Q5: Is internet needed for this system?
This system work without internet.
Q6: Does this camera system come with harddrive ?
This camera system come with 2TB harddrive.
Q7: Does this product come with hdmi port?
Yes,this camera system comes with HDMI/VGA port.
Q8: Is the app for this free,how much space need to download the app ?
a.The app is free to use.
b.The APP "P6SPro" will take 15.1MB.
Q9: Does the system support other brand of camera?
This camera system doesn't support other brand of camera.
Q10: What dome camera is compatible with this system?
There is no dome camera compatible with this sytem.
Q11: Could I used this for 220v?
This camera system supports input 100-240V.
Q12: How wide is the viewing angle?
Around 70°-80°
Q13: What is the app you use to see it on phone?
You can use the "Danale" APP to see it on your phone. And you can download it on Apple Store or GooglePlay. You can also see it on your computer, it's DanaCMS software.
Q14: When connected to the dvr, cameras doesn't have any light on and there are no images, what's is wrong?
There is no light on cameras in daytime. There is red light on cameras at night. Please make sure that your DVR and your cameras are all pluged into power? If there is no power there is no images.
Q15: Can you add the smonet ip cameras to this system?
This security camera system can't add the SMONET ip cameras.SMONET ip cameras can only work separately, they can't work with any systems.
Q16: Do these cameras record audio?
This security camera system can't record audio.
Q17: Does this dvr require an unternet connection to set up or use?
If you want to remote the videos on your computer or phone, you need to connect the DVR to your router via Ethernet cable.
Q18: Does the system require a desktop computer or is it stand alone?
This security camera system require a monitor, the monitor require a desktop computer, it can't stand alone.
Q19: Does the system come with a failed login notification? For either the dvr or the app?
This security camera system come with a failed login notification, when you log in the DVR failed the system will prompt you.
Q20: Does this system software playback 16 camera view at a time? Does the remote software offer 16 camera playback?
This system software can offer 16 cameras playback and you can view 16 cameras live video at a time. The system software playback 4 views at a time.
Q21: Do I need to connect each camera to a power source?
Yes.Each camera needs to be plugged into a power supply.
Q22: Can I record motion only on all cameras? And how do I do that?
Yes you can. But we suggest record all the time to avoid missing video. The main function of the system is to record 24 hours per day.
Q23: What is the FPS of this?
25 FPS.
Q24: Do you need internet to be able to use?
It's up to you. it can be working without Internet work.No Internet(Not connect DVR box with router): You can see the live video, record and playback later.With Internet(Connect DVR box with router): You can see the live video, record, playback later and view remotely by your smartphone, laptop and computer.
Q25: How many monitors can you watch your cameras on?
2 monitors.One for VGA,the other is HDMI connection.
Q26: Is there a way to increase the storage? 7 days doesn't seem like enough?
Yes, our system support cloud storage. Also, support Maxt. 4TB hard drive.
Q27: Can you hook up a speaker ?
The system doesn't support audio, only support video.According to Amazon rules, the security camera systems including audio is forbidden to sell on Amazon. We have the kind of product before, but was closed by Amazon.
Q28: Why is my system in black and white only?
It is in color during daytime. During night, it will be black and white.
POE security camera systems
Q1: Do i connect the poe switch to the network switch or to one of the nvr camera ports?
You should connect the PoE switch to the router, then connect the IP cameras to the PoE switch. Welcome to try the high-quality 5MP POE security camera system.
Q2: Does the manufacturer provide an extended warranty should a camera go bad ?
Sorry , did not install the camara yet . Don’t know.
Q3: Can the camera be used outdoor?
Yes, sure. The cameras are waterproof, so they can be used outdoor and indoor.
Q4: What is the difference between 2mp and 5mp?
a.5MP: Super HD. 5-Megapixel. The resolution is 2560x1920. 5MP is 150% clearer than 2MP. Kindly know it. 5MP POE security camera system is super clear.
b.2MP: Full HD. 2-Megapixel. The resolution is 2560x1920.
Q5: Does this system has motion detection capability?
Yes, the 5MP POE security camera system has motion detection capability.
Q6: Do i need to connect camera with power supply?
No need. This is POE security camera system. No need connect camera with power supply.Installation steps: Simply Connect Power Supply with NVR, Connect All IP Security Cameras to NVR Ports with Matched 60ft Network cable, Connect NVR to a TV/PC monitor with HDMI/VGA Cable. You can See the Surveillance Camera System Working with Videos Immediately. True Plug and Play CCTV Security Camera System.
Q7: How many additional hard drives can the dvr hold?
Support up to 4TB internal HDD,3.5inches.
Q8: What is the viewing angle?
Wide angle for camera is around 71~79 degree.
Q9: Can it pop up full screen to the channel(camera) if it detects the motion during the live view on the monitor?
When motion is detected, there is a little yellow man show up on the screen. You can double click that channel to check.
Q10: Does it support onvif?
Yes ,it support onvif.
Q11: Where can i get a replacement software CD?
Pls find PC software download link:Windows DanaCMS:https://www.dropbox.com/s/oapgicmlwyb26em/DanaCMS_V4.2.9.exe?dl=0
Q12: Where can you buy the larger cables?
Just buy some cat5 cable or cat6. Then buy some rj 45 ends to terminate the wire. Very easy to use the 5mp POE security camera system.
Q13: Does this POE camera require junction boxes for set up?
No need.
Q14: Can you add more cameras or is there a 8 camera setup?
Yes. You can add 2 more cameras for this system you asked. It is 8CH DVR.
Q15: Can only 1 person view it online?
Yes. You just need to set a new password for the NVR.Then you can add a device on your phone with the new NVR password.In this scenario, only those who know your password can view it online.
Q16: Can you please confirm which mobile app this system uses?
Pls downlaod "Danale".
Q17: Does the phone application allow notifications to be notify to phone if there is a motion detection set off? (Not by email, but by app)?
Yes ,it can.
Q18: Do the cameras need any cords directly connected to them?
Yes, you need to connect camera to NVR box with network cable provided to get power and transmit video.
Q19: How can i record video to files to upload online? how to transfer to pc? is a capture card the only way?
All recorded video will be storaged in the receiver. You need to use USB disk to backup the video.
Q20: Can you set zones for motion detection?
Yes ,it can.
Q21: Is the camera system considered a 4K system?
4K security camera system is 8MP, the POE camera system is 5MP.
Q22: Does this have to be wired through out the building?
It is wired camera system. All cameras need to be connected long cable to work.
Q23: Can i use this without wifi an just watch what has been recorded?
No need, each camera only needs to connect with power supply. All cameras are paired to NVR box before shipping.
Q24: Is there a web site to download the set-up manual?
Yes. Pls go to smonet.com or send email to aftersaleservice@smonet.com to ask for the manual.
Wifi camerawifi
Q1: Does it work with 5ghz wifi ?
No,it only work on 2.4ghz.
Q2: Does this one have lan port?
Yes,this wifi camera have lan port.
Q3: What is the biggest sd card size does it comply with?
It's 32GB.
Q4: Can the audio be turned off?
Yes, you can turn it off on the app on your phone.
Q5: Do I have to use the cloud service? I don't want the monthly fee.
You can insert a micro SD card to record. And you don't need to buy the cloud service.
Q6: Do you have to pay a subscription for using the app?
The app of the camera is free to use. If you need cloud service, you need to pay $5 per month for cloud service. The first 30 days of cloud service is also for free.
Q7: Can I view multiple camera simultaneously on an iPad?
You can view the multiple camera simultaneously on your iPad. Just download the app and add the device, if you have problems in connecting it please conntact me.
Q8: Does the it work with an Android?
This camera can work with an Android and you can download the app on Google Play.
Q9: Does this work with smart life?
This camera can't work with smart life.
Q10: Can i view the camera feed via a web browser using an ip address? Also, can you connect this to an ftp server?
This camera can be used on your computer. And you can go to www.danale.com to download the CMS. This camera can't be connected to an FTP server.
Q11: Must this be plugged into in an outlet or usb port to work, or does wireless only apply to the wi-fi?
This camera must be plugged into an outlet, and wireless means it applies to the WiFi.
Q12: Can my friend and I use the camera by the app at the same time?
Your friend can use the camera by the app at the same time. You can share the device to your friends.
Q13: If i have not subscribed to cloud or no sd card will i still see while away?
You can see the live video without SD card or cloud service. You can still remote the videos while away. You just can't record the video.
Q14: Will these cameras link with my smonet wireless 8 channel dvr i am currently only using 4 of the 8 channels?
This camera can't work with any security camera system. They can be used on your phone not DVR or NVR.
Q15: What is the name of the App ?
The name of the App is Danale.
Q16: Is this battery operated?
This camera is not battery operated.It uses a power cord.
Q17: Are they waterproof? Can they go outside?
You can turn on the audio on the app.
Q18: How do I turn on the audio?
You can turn on the audio on the app.
Wireless security camera systems
1.Basic Question
Q1: What’s the warranty?
Warranty is 1 year. Any parts are broken, Smonet will send brand-new parts forreplacement for free. Smonet has maintenance department in CA, USA.
Q2: Has PTZ control?
The system only has zoom function on Smartphone. It's digital zoom, notoptical zoom. When one Channel picture is in full screen, you can use your 2 fingers tozoom in and out on your phone.
Q3: What is the working temperature of camera?
Camera Working Temperature: From -50 degree Fahrenheit to +122 degreeFahrenheit
Q4: Does the system support Audio?
No. Only show video.
Q5: Does the Camera need to connect with Ethernet cable?
No need, each camera only needs to connect with power supply. All camerasare paired to NVR box before shipping.But please DO NOT cut cable off. Cameraprobably needs it in the future to re-match code.
Q6: Does Smonet Wireless security system needs Internet?
It's up to you. Smonet system has its own 2.4GHz wireless signal. The cameraand NVR are paired before shipping. It can be working without Internet.No Internet(Not connect NVR box to router): You can view the live video, record andplayback in local place.
With Internet(Connect NVR box to router): You can view the live video, record, playbackand view remotely by your smartphone, laptop and computer.
Q7: Can I connect the system with home wifi to strengthen thesignal?
No, you can’t. Smonet system is working by its own 2.4GHZ wireless signal.
Q8: What is the working distance between NVR and camera?
It depends on your using environment actually. As you know, walls, obstacles,electrical products will affect the wireless signal. Check if NVR is disturbed by radiointerference: The cameras can't be installed too far from the NVR in a house built withconcrete blocks. NVR and antennas should not be close to a wireless phone, WIFI AP,electric motor, engine or electric transformer. These create a lot of wireless interferenceand cause signal levels from the camera to vary a lot.
Smonet can offer longer antenna or wifi extender to strengthen signal if signal is poor.
Q9: What’s the requirement of networkspeed?
If you would like to see smooth video on yoursmartphone, laptop or computer, Network speedrequirement:Uplink speed: 150m/sDownlink speed: 512kbsBy the way, Change HD to SD on APP, your networkspeed is faster.
2.HDD Issue
Q1. How to Check my system include hard drive or not?
Troubleshooting 1, If include hard drive,there are 4 screws at the bottom of NVR box.03Troubleshooting 2, Look at your monitor screen, right click the mouse>system setup>-General setup&HDD setup, you will get HDD information.Troubleshooting 3, Open the NVR box, double check if your system has a pre-installedhard drive.If need, you can provide Amazon order number to service person, Smonetcan check for you.
Q2: When HDD is full, do I need to delete recordings?
No need, if HDD is full, the new recordings will automatically overwrite theprior recording.
Q3: Which hard drive does Smonet Wireless security systemsuse?
Specification of hard drive: 3.5"/2.5” HDD, internal, SATA interface, Support toMax. 4TB.
Q4: Which hard drive does Smonet Wireless security systemsuse?
Specification of hard drive: 3.5"/2.5” HDD, internal, SATA interface, Support toMax. 4TB.
Q5: System includes hard drive, why it shows “HDD not found”or “HDD not recognize” ?
A.A..Double check if the power adapter for black NVR box is 12V-2000mA. The powersupply for NVR and camera are different. The supply for NVR is 12V-2000mA. Thepower supply for camera is 12V-1000mA. Don’t mix the power supply of NVR andcamera.
B. If step a is not working, open the NVR box and check if the cable of hard drive isloose. Re-connect the cable of HDD.
C. If you installed hard drive by yourself, follow user manual Page 15 to format harddrive. Each NEW hard drive should be formatted before using.
D. If step c is not working, check if the hard drive is working. For example: Put the harddrive into your personal computer or Connect the hard drive to your laptop through USBport.If above solutions are not working, please e-mail to Smonet customer service.
3.System Online/Offline Issue
Q1: Connected system with router, live video is showing, whatshould I do when Cloud Status is offline?
a. Check if you connect your NVR with router well. Connect the Router LAN Port toNVR WAN Port with Network Cable Provided. Find router connection picture.
b. Look at the monitor screen, right click the mouse>System setup>Network setup,select DHCP and Enable, then click ok.Power off NVR around 2-3 seconds and power on, wait 2-3 minutes to double check.If above solutions are not working, please e-mail to Smonet customer service.
Q2: What should I do when the system can not be online automatically after the system powered off suddenly?
a. Right click the mouse, navigate to System Setup > Network Setup > select DHCPand click Enable as shown in the figure below. Click OK. Wait 1 minute to change.b. If step a is not working , probably your router disabled DHCP or block new devicesfrom connecting.What DHCP does is: when router find new device connected, DHCP allocate new IP tothe device and connect it to the Internet.An easiest way to know if your router enables DHCP:When you connect a new device to your WiFi for Internet service (or a visitor/ friendwanted WiFi connection), does it require WiFi password only? If only passwordrequired, then your router has DHCP enabled; if that requires not only password butalso some settings, then your router is secured from connecting new devices. Askpeople who secured the WiFi (who set password) to enable the NVR to connect.Answer:a. Right click the mouse, navigate to System Setup > Network Setup > select DHCPand click Enable as shown in the figure below. Click OK. Wait 1 minute to change.
b. If step a is not working , probably your router disabled DHCP or block new devicesfrom connecting.What DHCP does is: when router find new device connected, DHCP allocate new IP tothe device and connect it to the Internet.An easiest way to know if your router enables DHCP:When you connect a new device to your WiFi for Internet service (or a visitor/ friendwanted WiFi connection), does it require WiFi password only? If only passwordrequired, then your router has DHCP enabled; if that requires not only password butalso some settings, then your router is secured from connecting new devices. Askpeople who secured the WiFi (who set password) to enable the NVR to connect.
4.Camera/Picture Issue
Q1: When you connected system well, the monitor is black/out ofrange/not support mode?
a.The default output resolution of the NVR is 1280*1024, which may not be compatiblewith some screens.
b.Connect PC/TV monitor with NVR box by VGA cable first. On the monitor, make surethe "input" is set to VGA.If no VGA cable, try another monitor with HDMI cable until getting video on the monitorscreen. Don't forget to change the input to HDMI on a TV.
c. When you see the video on another monitor, right click the mouse>System setup>-General setup&Screen setup, adjust the VGA resolution to 1080p@60, click ok finally.Change to connect system with the first TV monitor, check if you can see the videoonce connected.
d.If step c is not working, connect to another monitor and adjust VGA resolution to1024hz60 and save the setting, then connect to first TV monitor.
Please note: If you can view the video on your home monitor screen, do not change theresolution of NVR system on your monitor. Otherwise, it can not show video on themonitor and you have to use another monitor to adjust the resolution again.
P.S: If you would like to buy a monitor for monitoring the system, please find link:https://www.amazon.com/dp/B00S8W8Z5E
Q2: What should I do when cameras show “IPC disconnect”, “Novideo”, “Sever not found”, “Connect failed” and so on?
a. Check power supply or camera is working or not. Follow user manual Page 16 “Howcan I troubleshoot camera issues”.If power supply and camera are working, look at your home monitor screen, right clickthe mouse, navigate to Video manage to check if you got any IP addresses of cameras.
b. If no IP address, follow user manual Page 21 “How do I add a new camera? Whatshould I do when there is no camera display on the screen” to match code to get thecamera picture.
c. If has IP address, please show us the full page of video manage and e-mail toSmonet customer service.By the way, please answer following questions to Smonet, so Smonetcan provide best solution at one time:How many cameras go in and out on your monitor screen?How far from the camera to NVR box respectively?If you put the camera close to the NVR, the video will show? what is the currentdistance between NVR and camera respectively?
Q3: Connected System well, got picture, what should I do whenall pictures or some pictures are not clear?
a. Don’t put camera towards to light. Adjust the camera direction.
b. If step a is not working, power off the camera and power on after 3 seconds.If above solutions are not working, try to upgrade the camera. Verify that you have ahealthy network. Right click the mouse from the home screen of your monitor, navigateto System setup>Network Setup. Check that Network Status is Healthy Network.Power off your IP camera that needs to upgraded, then re-connect the power. Navigateto System Setup > System Admin > IPC Maintenance>select the IP camera that needsto be upgraded>Click Start.
Q4: What should I do when the color of camera is not normal orthere is a big white dot at the middle of the picture?
Power off the camera and power on after 3 seconds. If not working, pleasee-mail to Smonet customer service.
Q5: Day time: What should I do when I have issue with night vision,such aspitch-black screen or blurred screen?
Power off the camera and power on after 3 seconds. If not working, pleasee-mail to Smonet customer service.
Q6: What should I do when the picture of camera is blurry orCloudy?
a. Power off the camera and power on after 3 seconds.
b. If step a is not working, use clean dry cloth to clean the glass of camera.
c. If step b is not working, check if the black plastic strip on the front of the camera ismissing or broken.If about solutions are not working, please e-mail to Smonet customer service.
5.Wireless Signal Issue
Q1: How to Get Better Wireless Connection between Cameraand NVR When you hook up cameras?
a. If there are obstacles between NVR and camera, adjust the height of camera or don’tinstall camera and NVR in different floors. Floors normally block more wireless signalthan walls. The cameras can't be installed too far from the NVR in a house built withconcrete blocks. NVR and antennas should not be close to a wireless phone, WIFI AP,electric motor, engine or electric transformer. These create a lot of wireless interferenceand cause signal levels from the camera to vary a lot.
b. Always find possible open place between NVR and camera. Mount camera and placeNVR accordingly to allow signal to pass.
c.Adjust the direction of the antennas as shown in the figure below
d.Metal walls (including metal garage gate) absorb wireless signal. Use extendablewireless antenna to bring the wireless signal of camera to NVR box through the wall.This also works for heavy concrete wall.E.If one or few cameras are out of wireless signal range, use repeater first, if repeateris not working, pls connect the camera to your router with a RJ45 network cable or sende-mail to customer service.
Q2: How to use Repeater to strengthen the wireless signal?
Right click on the screen in the NVR, choose Video Manage, select "Repeater"from the bottom right hand side. You can set repeater as you need.The cameras are able to function as repeaters as well, up to 3 units out. So you canhave the nearest one camera (camera A) communicating directly with the NVR, afurther out (camera B) Connecting to Camera A, and a further out yet (camera C) thatconnects to Camera B.
6.Motion Detection/Alarm Issue
Q1: How can I troubleshoot if I can’t Get APP notification whenmotion is detected?
a. Follow Smonet user manual Page 17 to set motion notification on your Smartphone.
b. If step a is not working, power off the camera and power on after 3 seconds.
c. If step b is not working, upgrade the camera. Verify that you have a healthy network.Right click the mouse from the home screen of your monitor, navigate to Systemsetup>Network Setup. Check that Network Status is Healthy Network.Power off your IP camera that needs to upgraded, then re-connect the power. Navigateto System Setup > System Admin > IPC Maintenance>select the IP camera that needsto be upgraded>Click Start.
Q2: How can I troubleshoot if i can’t get e-mail alarm whenmotion is detected?
a. Follow Smonet User Manual Page 17 to set e-mail notifications for motion detection.
b. Note: If step a not working for your account, Open your mail Settings for POP andIMAP Access. Take hotmail for example, log into the web version of your email account,In the upper right-hand corner, click on the Settings button>select Connectedaccounts>POP and IMAP Select yes and Don’t as shown in the figure and Save.
c. If step b is not working, check if “.” is input correctly.
d. Make sure the smtp server and part information are correct.
Q3: How can I troubleshot if I receive False e-mail Alarm whenmotion is detected?
a. Adjust the sensitivity of video detection, navigate to System setup>Networksetup>Channel Setup&Video detection>adjust the sensitivity.
b. If step a is not working, adjust the direction of camera and don’t towards to lightdirectly.
c. If step b is not working, power off the camera and power on around 3 seconds.
d. If step c is not working, try to upgrade the camera. Verify that you have a healthynetwork. Right click the mouse from the home screen of your monitor, navigate toSystem setup>Network Setup. Check that Network Status is Healthy Network.Power off your IP camera that needs to upgraded, then re-connect the power. Navigateto System Setup > System Admin > IPC Maintenance>select the IP camera that needsto be upgraded>Click Start.E. If step d is not working, set motion area, navigate to System setup>-Network setup>Channel Setup&Video detection>area edit>right click themouse, click clear all, left click to select the motion area, right click toreturn>Click ok. Set other channels you need one by one.
7.APP Issue
Q1: What should I do when I forget the APP account login password?
Register a new account with another e-mail. Don’t forget to active the mailbox.
Q2: What should I do when I Fail to view the video on Smartphone?Answer:
a. Make sure you can view the live video on your TV/PC monitor first.
b. Make sure you connect the Router LAN Port to NVR WAN Port with a Network CableSmonet Provided. On your home monitor screen, navigate to system setup>networksetup, make sure cloud is online and network status is healthy.
c. Make sure you open internet or wifi for the APP. Take IPhone for example,go tosmartphone setting>find the APP>Wireless Date>Open WLAN & Cellular Date.
d. Follow Smonet user manual Page 5 to change the system password on your homemonitor. Password request: Keep it short. 8 characters Max.
e. After you changed the password, you need to input new system password same ason home monitor when you adding your device. If you have existing device on yourphone, click back until see “...”>click and delete the device>add device again.
f. If you have multiple Smartphone, you must register multiple accounts. You can’t useone account for multiple devices.
8. NVR/System Issue
Q1: What should I do when NVR keeps restarting?
a. Make sure the power adapter for NVR box is 12V-2000mA. Don’t mix the powersupply of NVR and camera.
b. If step a is not working, on your home monitor screen, right click the mouse>systemsetup>General setup&HDD setup>click format>click OK.
C. If step b is not working, right click the mouse>system setup>system admin&factorysetting, click all and ok.After reset to factory setting, unplug all of the cameras and plug them back after 3seconds. Then right click the mouse>video manage>click refresh>click auto add,afteryou see all IP addresses>Click Ok finally, you will see all videos on your monitor screen.If above solutions are not working, please send us email.
Q2: How to stop beeping?
a. Look at your home monitor screen, right click the mouse, navigate to Systemsetup>Channel Setup&Video detection>Unselect Buzzer>Click ok.
b. If step a is not working, reset to factory setting, right click the mouse>systemsetup>system admin&factory setting, click all and ok.After finished resetting factory setting, unplug all of the cameras and plug them backafter 3 seconds. Then right click the mouse>video manage>click refresh>click autoadd after you saw all IP addresses>Click Ok finally, you will see all videos on yourmonitor screen.
c. If step b is not working, take the hard drive out of NVR box.If above solutions are not working, please send e-mail to customer service.
Q3: How to Set correct date and time?
Option a. Look at your home monitor screen, right click the mouse, Navigate to SystemSetup>General setup&Time setup, unselect Enable>Select correct System Date &System Time and click Apply> Click ok.Option b: Verify that you have a healthy network. Right click the mouse from the homescreen of your monitor, navigate to System setup>Network Setup. Check that NetworkStatus is Healthy Network.From the same Window, select General setup>Time setup from the left menu bar.Select Enable>Sync now, click ok.
Q4: What should I do when I forget the system password?
To protect your privacy, please send e-mail to customer service. E-mail subject:Request Password Reset
Q5: What should I do when I Can’t backup video by USB port?
a. Follow Smonet user manual Page 20 to back up by USB port.
b. If step a is not working, check if your USB port is 2.0.
c. If yes, please send us email.
Q6: What should I do when Monitor screen show “You’ve been hacked” ?
a. Make sure you can view the live video on your TV/PC monitor first.
b. Make sure you connect the Router LAN Port to NVR WAN Port with a Network CableSmonet Provided. On your home monitor screen, navigate to system setup>networksetup, make sure cloud is online and network status is healthy.
c. Make sure you open internet or wifi for the APP. Take IPhone for example,go tosmartphone setting>find the APP>Wireless Date>Open WLAN & Cellular Date.
d. Follow Smonet user manual Page 5 to change the system password on your homemonitor. Password request: Keep it short. 8 characters Max.E. After you changed the password, you need to input new system password same ason home monitor when you adding your device. If you have existing device on yourphone, click back until see “...”>click and delete the device>add device again.F. If you have multiple Smartphone, you must register multiple accounts. You can’t useone account for multiple devices.